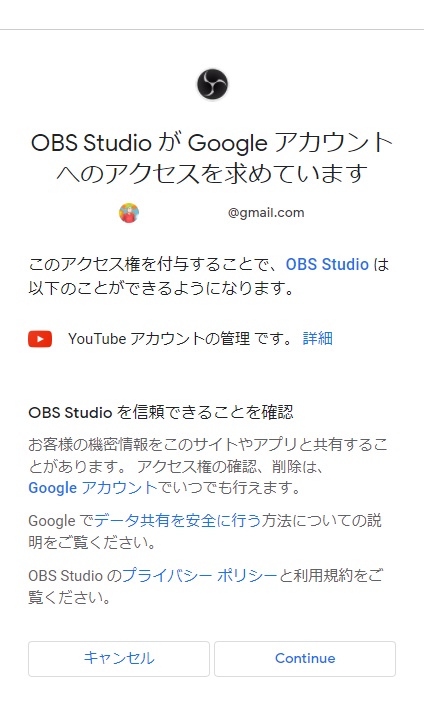今回の記事ではOBSを使ってYouTubeで高画質ライブ配信する方法について紹介します。
配信のアカウントの設定などはこちらをご覧ください。今回の記事はその設定です。
使用するもの
インストールの方法はこちらの記事をご覧ください。
OBSで高画質配信をするためにはしっかり設定することが大事です。この記事で紹介する設定はあくまでも一例なので、自分に合った設定などを見つけていきましょう。
また、高画質で配信しようとする場合は求められるPCのスペックや通信環境等が高くなります。
高画質配信する設定
映像
出力解像度
YouTubeLiveでは、他のサイトに比べて画質の上限がとても高いことが特徴です。ですが、限界まで上げれば良い訳ではありません。高画質を追求すればするほど必要になるPCのスペックも必要ですし、配信したいゲームや使っている機材がその画質に対応していなければならないためです。
それをふまえ、僕がおすすめする画質は1080p60fpsです。

設定→映像のタブの出力(スケーリング)解像度が1920×1080でFPS共通値が60になっていれば大丈夫です。
出力

たとえ画質を高くしていても出力の設定をしなければ高画質で配信することはできません。
まずは、設定→出力のタブの一番上にある出力モードを「詳細」に変更しましょう。

すると「基本」の時よりも細かく設定することができます。
エンコーダー
グラフィックボードを積んでる場合、エンコーダーはグラフィックボードを使うことをお勧めします。
×264はCPUが使われるのでNVIDIA NVENC H.264を使います。
レート制御
この設定はそのままCBRを使いましょう。
CBRというのは固定ビットレート方式で、ビットレートを高めの値に設定しておくことで高画質の動画を撮影出来るます。常に同じビットレートを消費し続けるので動きの少ないシーンでは無駄に容量を消費するしますが、一番安定します。
YouTubeではCBRが推奨されています。
キーフレーム間隔
初期設定では、0秒(自動)になっているので2にしましょう。
この設定は直接画質とは関係しませんが、安定性に影響します。
YouTubeでは2秒が推奨されています。
ビットレート
ビットレート(bitrate)とは1秒間あたりのデータ量のことで、ビットレートが少ないと少ないデータ量で動画を構成し、配信することになるため綺麗さに影響します。
選択した画質の動画ビットレート範囲に収まるようにビットレートを設定しましょう。
高いに越したことはありませんが、ビットレートは回線速度のアップロードに影響するため、まずは自分の回線速度を調べてみましょう。
最初にダウンロードの値が出てきて、詳細を見るをクリックする事でアップロードの値を確認することができます。
Googleのヘルプページには画質ごとの動画ビットレート範囲が記載されています。先ほど調べた値は1Mbps = 1,000kbpsとして考えましょう。
続きを読む